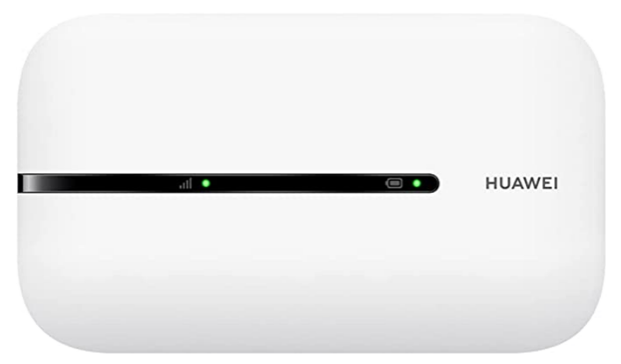Anleitung und Infos zum Messkoffer mit den LoRaWAN-Sensoren

Vorab einmal die Erklärung über die
Unterschiede zwischen dem Öffentlichen TTN (TTN = The Things Network)
und den Privaten TTN.
Beim Öffentlichen TTN wird das Standartmäßige TTN benutzt, was fast alle LoRaWAN
Nutzer so benutzen.
Der Vorteil bei den Öffentlichen ist, das wenn
die LoRaWAN Geräte dort registriert sind auch ohne eigenes Gateway und Router
genutzt werden können.
Also ist es möglich nur den Sensor irgendwo zu positionieren und fertig.
Vorausgesetzt es befindet sich in der Nähe ein öffentliches Gateway, welches
dafür genutzt werden kann.
Der Hauptnachteil ist eigentlich nur dieser,
dass man sich an den Vorgaben von TTN zu halten hat. Diese Vorgaben sind z.B.,
dass ein Sensor nur 30 Sekunden Sendezeit pro 24 Stunden beanspruchen
kann.
Wenn ich also jede Minute die Daten Online
verschicken möchte, ist dieses nicht möglich. Daher liegt der kürzeste Sende-Intervall
bei 5 Minuten.
Sollten Ihnen die 5 Minuten Sende-Intervall
ausreichen, sollten Sie ruhig das öffentliche TTN nutzen. So können auch andere
Nutzer Ihr Gateway mitbenutzen, was eigentlich der Sinn bei TTN ist.
Benötigen sie einen Sende-Intervall von 1
Minute, also unter den 5 Minuten müssen Sie auf eine Privates TTN-Netzwerk
zugreifen.
Dafür benötigen Sie aber ein anderes Gateway, wo ein interner TTN-Server
bereitgestellt ist. Dieses Gateway ist dadurch auch reichlich teurer.
Dieses Gateway steht dann nur Ihren eigenen Sensoren zur Verfügung und wird
dann immer benötigt, sowie eine W-Lan Internet-Verbindung, oder es läuft im
eigenen Netzwerk auf eigenen Servern.
Also überlegen Sie gut, welches TTN für Sie am
besten in Frage kommt.
Mit dieser kleinen Anleitung möchte ich ihnen
eine Hilfestellung zur Erstbenutzung an die Hand geben.
Erste Schritte:
|
Entnehmen
Sie als erstes den Mobilen Router der sich unten /mittig in dem Koffer
befindet. |
|
LoRaWAN: links Öffentliches Gateway, rechts Privates Gateway:
|
|
Entnehmen
Sie bitte das Gateway aus dem Messkoffer. Das ist das Gerät, was beim 4er
Koffer mittig sitzt. |
|
W-Lan Zugangsdaten ändern:
|
Drücken
Sie die Resett-Taste ca. 5 Sekunden lang, bis die Lampe am Gateway im
abwechselnd Rot-Grün blinkt. Verbinden
sie sich nun mit einem PC/Laptop, indem Sie sich die W-Lan Netze anzeigen
lassen. Öffnen
Sie nun einen Browser Ihrer Wahl und geben im Eingabefenster die IP-Adresse
192.168.4.1 ein. Wenn
alles funktioniert hat, sollte das Gateway für ein paar Sekunden Grün
blinken. Wenn nicht, wiederholen Sie diesen Vorgang. |
Sensoren aktivieren, erweitern:
|
Ab jetzt
können Sie das System beim Kunden aufstellen. Anmerkung: |
|
Bei weiteren Fragen schreiben Sie mir bitte
eine E-Mail: info@liwosoft.de
oder rufen mich unter 05221-972480 an. Beachten
Sie bitte auf die Bürozeiten.