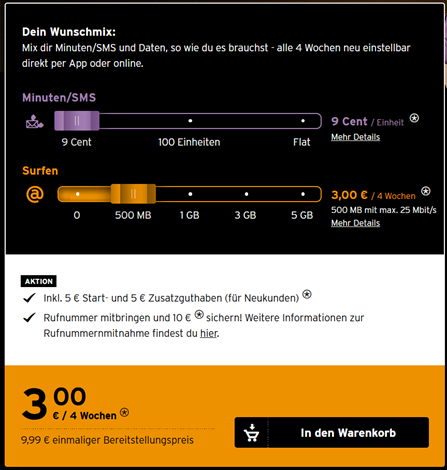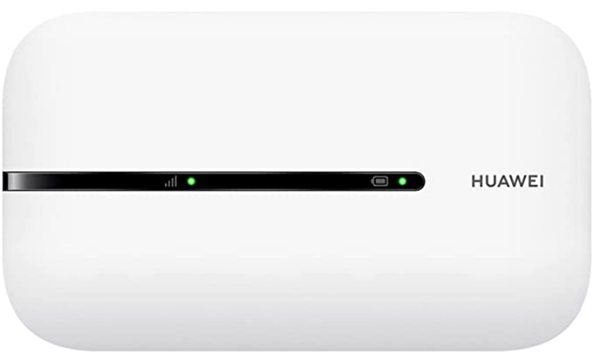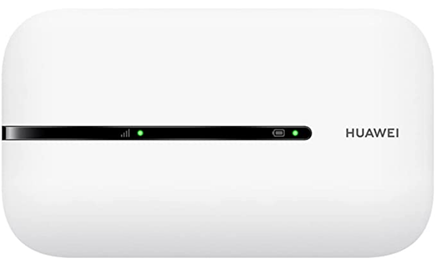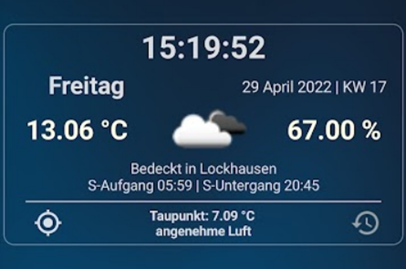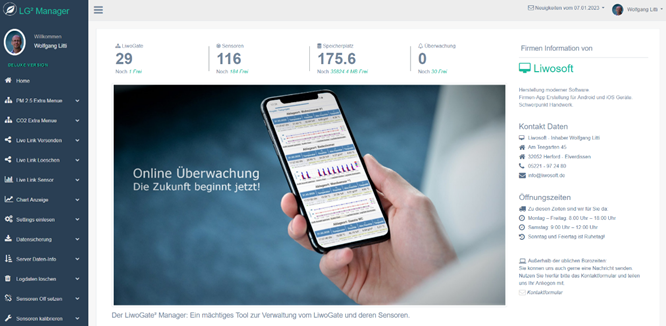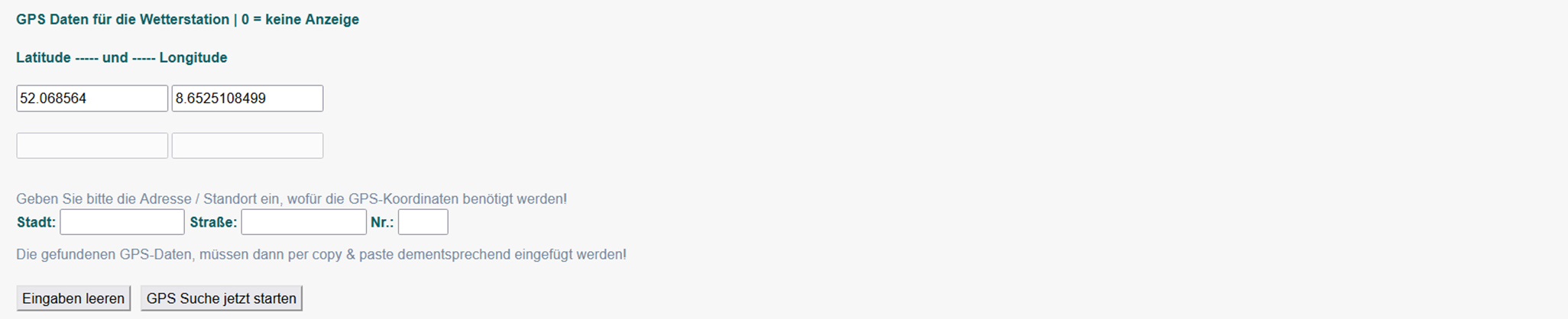Anleitung und Infos zum Messkoffer mit 10 Bluetooth-Sensoren

Mit dieser kleinen Anleitung möchte ich ihnen
eine Hilfestellung zur Erstbenutzung an die Hand geben.
Meine Daten-Karten Empfehlung:
|
Prepaid
wie ich will. https://www.congstar.de/prepaid/prepaid-wie-ich-will/prepaid-karte/ Selbstverständlich
kann natürlich auch O2 oder dergleichen
gewählt werden. Das sollte jeder für sich entscheiden, welcher Anbieter für
ihn der beste ist. Oftmals
ist es so, dass in bestimmten Gebieten O2 viel besser läuft als D1
oder D2 Anbieter oder umgekehrt. |
|
|
Entfernen
Sie den hinteren Deckel, an einer Seite befindet sich eine kleine Einkerbung
zum Öffnen. Nehmen
Sie nun den Akku raus, dahinter befindet sich das einlegefach für die
Datenkarte und die Zugangsdaten zum Router, die Sie aber normalerweise nicht
benötigen, da alles voreingestellt ist. Legen
Sie nun Ihre bereits freigeschaltete Datenkarte ohne Pin-Abfrage (sollte sich
eine Pin-Abfrage auf der Datenkarte befinden, muss diese mit einem Smartphone
ausgeschaltet werden!). in den Kartenschacht ein. Stecken
Sie nun den Akku wieder ein und machen den Deckel wieder drauf. |
|
|
Das Splitterkabel
verfügt über 2 verschiedene Anschluss Stecker, einer für das LiwoGate (USB-C)
und einer für den Mobilen Router (Micro-USB). Achten
Sie darauf, dass sie den Micro-USB Stecker für den Mobilen Router nutzen.
Stecken Sie den Netzwerkstecker in die Steckdose. |
|
|
Schalten
Sie nun den Router über den Einschaltknopf ein (1 Sekunde gedrückt halten). Wenn die
Karte freigeschaltet und die Pin-Abfrage ausgeschaltet ist, sollte
nach kurzer Zeit eine zweite grüne Lampe
dauernd leuchten. Anmerkung: Es
Bedarf normalerweise keinerlei Konfiguration an den Router (Plug and Play
Gerät). |
|
|
Der
Sensor ist nun bereit und sollte (ca. alle 2 Sekunden) kurz Grün aufblinken. |
|
|
Nehmen
Sie nun das LiwoGate (oben/mittig) aus dem Koffer und schließen es an
dem freien USB-C Anschluss an dem Splitter Kabel an. Im Normalfall sollte es
von selbst starten, wenn nicht, drücken sie ein paar Sekunden den Einschalter
am LiwoGate, bis es startet. So loggt
sich dann das LiwoGate über diesen Hotspot, anstatt den Mobilen Router
ein. So kann man das LiwoGate prüfen oder auch vergebene Setting Einstellung
Online auf das LiwoGate übertragen. Beim
weiteren warten wird dieser alternative Zugang übersprungen und es wird
versucht sich über den Mobilen Router mit dem Internet zu verbinden. Sollte
das alles funktioniert haben, werden als erstes die Wetterdaten
geholt, sowie Datum und Uhrzeit abgeglichen. Es sollte dann die Stadt der
voreingestellten Wetterdaten angezeigt werden, sowie Temperatur, Luftfeuchte
usw. Sollte
das nicht der Fall sein, hat das LiwoGate keine Verbindung zum Internet.
Überprüfen Sie dann die Datenkarte, zwecks Frei-Schaltung und Pin-Abfrage
wie zuvor beschrieben. Im nächsten
Schritt sucht das LiwoGate nach den vorhandenen Sensoren, liest sie ein,
zeigt sie im Display an und sendet sie zum Online-Server. Diese Daten können
dann im Online-Manager angeschaut, sowie auch verwaltet werden. Wenn
Sie das LiwoGate wieder ausschalten möchten, müssen sie ca. 6 Sekunden den
Ausschalter am LiwoGate drücken. Sie
können jetzt bei den anderen Sensoren den Batterie-Schutz entfernen, so dass
alle 10 Sensoren laufen. Überprüfen sie im LiwoGate Display ob alle
Sensoren die aktiv sind, auch angezeigt und weitergeleitet werden. |
|
|
Die
SD-Karte muss sich immer im LiwoGate befinden und dient dazu neue Setting
Daten, sowie Updates mit dem mitgelieferten Kartenleser einzuspielen, wenn
keine Online-Verbindung vorhanden ist. Achtung: Es
werden keine Logdaten auf der SD-Karte gespeichert. |
|
|
|
|
Weiter geht es nun zum Online-Manager, wo Sie die Daten auch
anzeigen und verwalten können.
|
Vorgehensweise
zur Installation der Online-Überwachung beim Auftraggeber/Kunden Beispiel:
Vereinbarte Online-Überwachung bei Frau Meier in drei zu überwachende Räume.
Es wird vorausgesetzt das das LiwoGate, Raum 1 =
Schlafzimmer, Raum 2 = Badezimmer, Raum 3 = Kinderzimmer. |
|
Los geht’s:
|
|
|
|
Raum 1 = Schlafzimmer:
|
|
|
|
|
|
|
|
Raum 2 = Badezimmer:
|
|
|
|
|
|
|
|
Raum 3 =
Kinderzimmer:
|
|
|
|
|
|
|
Wählen Sie gegeben Falls die Warnhinweise zum jeweiligem Sensor
nach Ihren ermessen. |
|
|
|
Klicken
sie dann auf: GPS Suche jetzt starten. Es
werden dann gefundene Vorschläge gemacht, wo sie die richtige Adresse
auswählen können. |
Speichern/Senden:
|
|
|
Nach
erfolgreichem beschreiben, wieder ins LiwoGate stecken und neu resetten. Der
Resett Button befindet sich neben dem SD-Karten Schacht am LiwoGate. Es
sollte jetzt das Setting Update starten und auf dem Display vom LiwoGate
anzeigen. |
Beim Kunden:
|
Alles
einschalten und kontrollieren. Läuft alles zu Ihrer Zufriedenheit, dann gehen
Sie bitte zum Online-Manager und wählen unter: Logdaten löschen,
alle löschen aus. |
|
Bei
weiteren Fragen schreiben Sie mir bitte eine E-Mail: info@liwosoft.de oder rufen
mich unter 05221-972480 an. Beachten Sie bitte auf die Bürozeiten. |